What is the Google Customer Reviews?
Google Customer Reviews is a free program that lets you collect valuable feedback and earn seller ratings from customers who have made an online purchase. The rating is shown on the Google Customer Reviews badge, on Search Ads, and in Google Shopping.
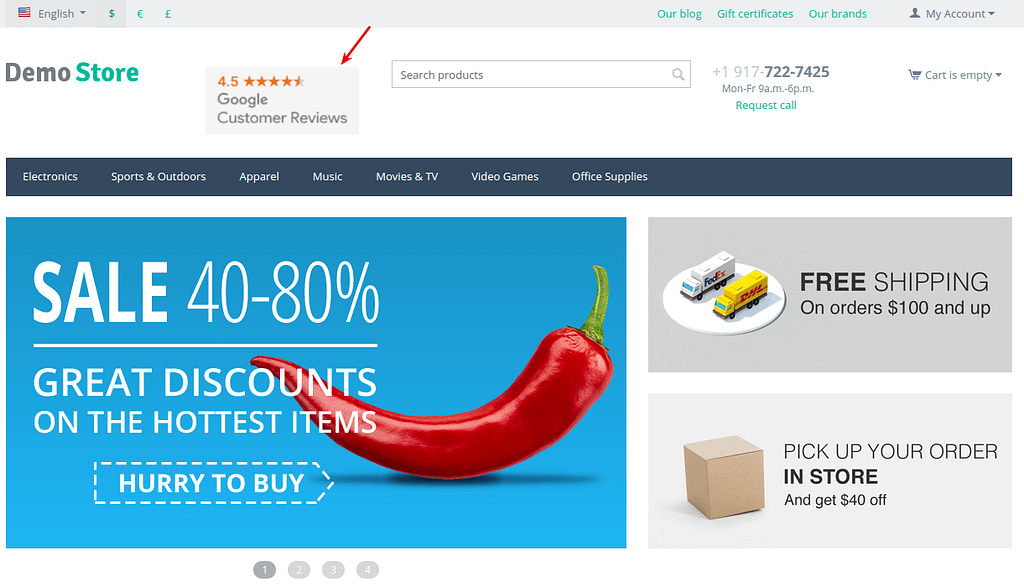
Google Customer Reviews is available in the following countries: Algeria, Argentina, Australia, Austria, Bahamas, Bahrain, Belgium, Belize, Bhutan, Brazil, Burkina Faso, Cameroon, Canada, Chad, Chile, China, Colombia, Costa Rica, Cote d’Ivoire, Czechia, Denmark, Dominican Republic, Ecuador, Egypt, El Salvador, Fiji, France, Gabon, Germany, Guatemala, Guyana, Honduras, Hong Kong, India, Indonesia, Ireland, Israel, Italy, Jamaica, Japan, Jordan, Kuwait, Libya, Liechtenstein, Luxembourg, Malaysia, Maldives, Mali, Mexico, Morocco, Namibia, the Netherlands, New Zealand, Nicaragua, Norway, Oman, Panama, Papua New Guinea, Paraguay, the Philippines, Poland, Portugal, Puerto Rico, Qatar, Russia, Saudi Arabia, Singapore, South Africa, South Korea, Spain, State of Palestine, Sweden, Switzerland, Taiwan, Thailand, Timor-Leste, Tunisia, Turkey, Ukraine, the United Arab Emirates, the United Kingdom, the United States, Uruguay, Venezuela, Vietnam
The main features of the Google Customer Reviews program are:
Google Customer Reviews badge: A badge that displays the seller rating on a scale of 1-5 stars and can be placed on any page on your site.
Google Customer Reviews opt-in: A pop-up that appears to all customers after they make a purchase. Users who opt-in may receive an email from Google Customer Reviews asking them to rate their experience with your store.
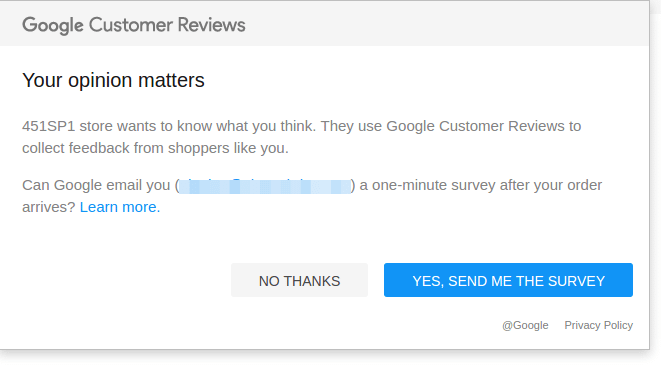
Google Customer Reviews survey: The survey that customers can take to rate their purchase experiences in your store.
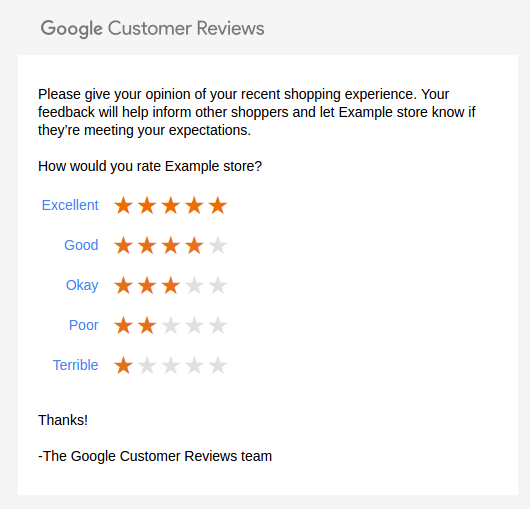
Google Seller ratings: Your overall store rating that appears on Google Customer Reviews badges, as well as on search ads and Google Shopping. Click for more information.
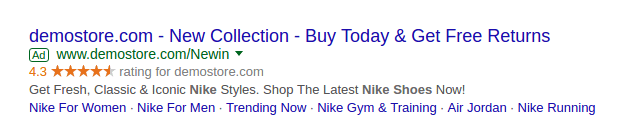
In most cases, seller ratings only show when a business has 150 unique reviews and a composite rating of 3.5 stars or higher.
Check out an overview of the Google Customer Reviews program
Compatibility
The add-on is compatible with CS-Cart and Multi-Vendor 4.3 and above, but only versions 4.11.x, 4.12.x and 4.13.x are supported.
Support
This add-on is developed and published by Simtech Development Ltd., a CS-Cart developer. You are guaranteed a quality add-on supported by the future versions.
Getting started with Google Customer Reviews
- Sign in to your Merchant Center account (or sign up if you do not have an account).
- Select Merchant Center programs from the dropdown in the top right.
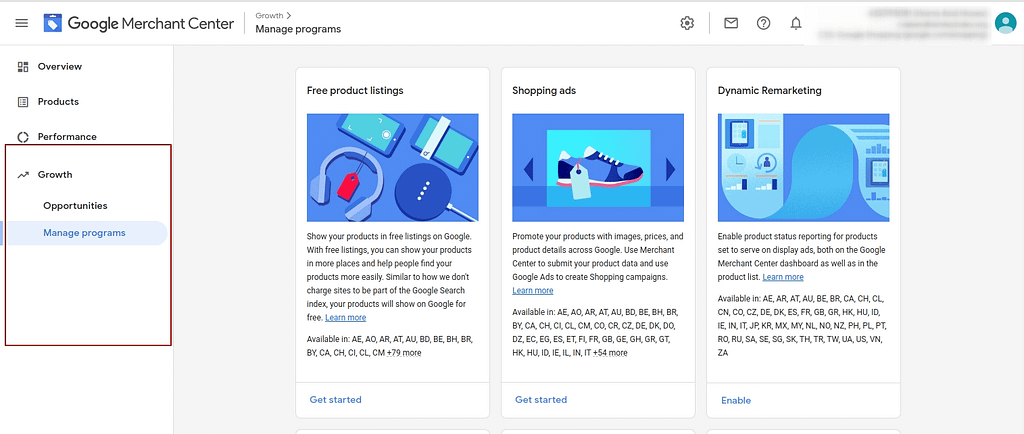
- Click Enable in the Google Customer Reviews card and accept the Program Agreement.
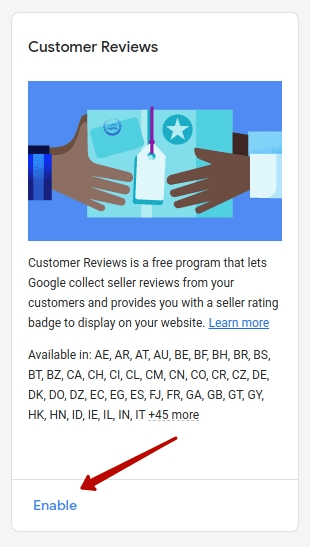
Managing in the admin panel
Installing the add-on
Install the Google Customer Reviews add-on on the add-ons list page (“Add-ons” → ”Manage add-ons”). Click the + button in the top right corner, select an archive and click Upload & Install. You can now find the installed add-on in the list of installed add-ons, just make sure it is set to Active.

Setting up the add-on
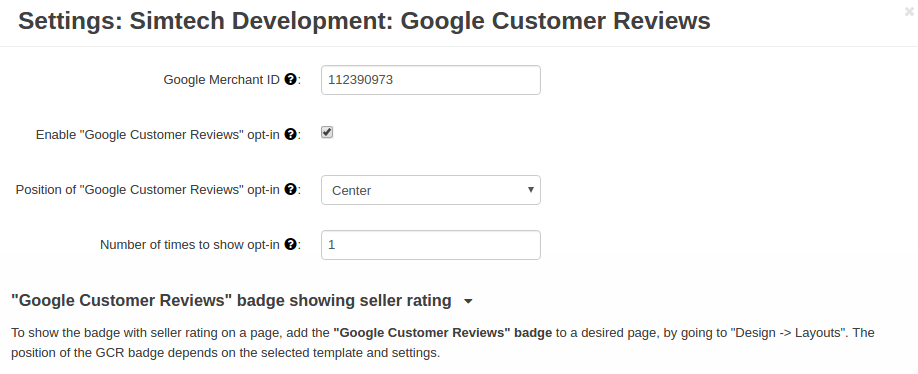
- Google Merchant ID—Enter your Google Merchant ID.
- Enable Google Customer Reviews opt-in—Google Customer Reviews opt-in appears to all customers after checkout. (To enable it, HTTPS should be correctly set up on your server.)
- Position of Google Customer Reviews opt-in—Defines where the Google Customer Reviews opt-in will be shown on a page. The options are: center, bottom right, bottom left, top right, top left, bottom tray.
- Number of times to show opt-in—The opt-in is shown on every page view. The number of repeated displays can be limited by this value. Leave empty or enter 0 to show the opt-in unlimited number of times.
- Google Customer Reviews badge showing seller rating—To show the badge with seller rating on a page, add the Google Reviews badge to a desired page, by going to Design -> Layouts. The position of the GCR badge depends on the selected template and settings.
Adding Google Customer Reviews badge
Google Customer Reviews badge allows you to display your seller rating and show customers that you’re integrated with Google Customer Reviews.
You can show two types of the badge:
Badge with a fixed position on a page
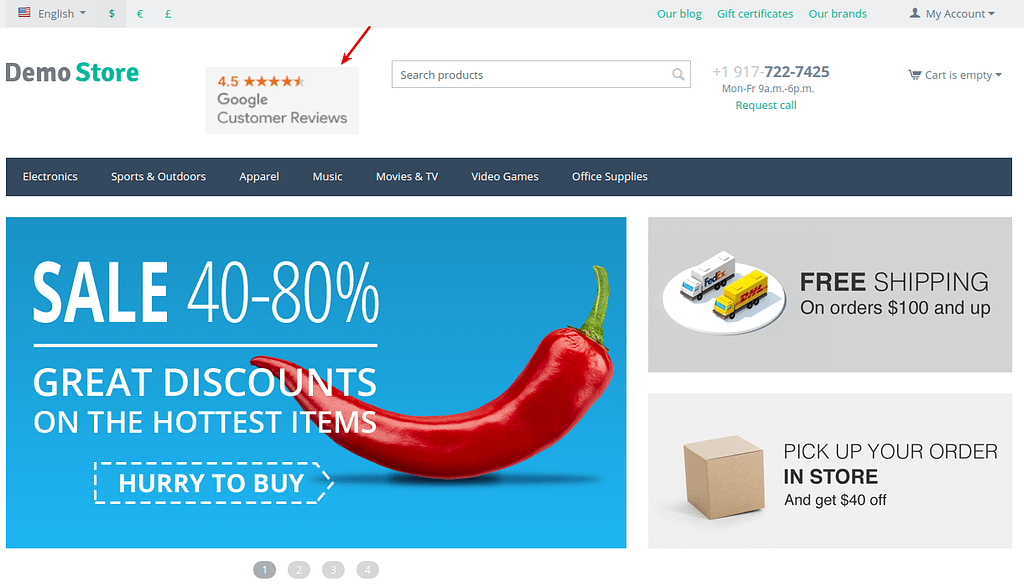
To add a badge to a page:
- Navigate to Design > Layouts.
- Decide where you want to place the badge. For example, next to the logo, right here:
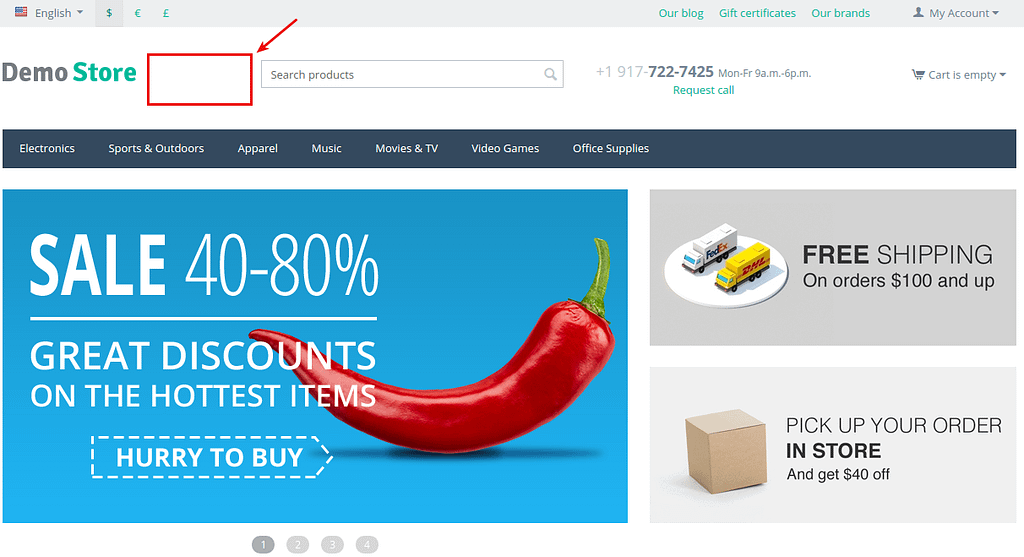
- Add a new grid. (Adjust the width of other grids if necessary.)
- Add a new block.
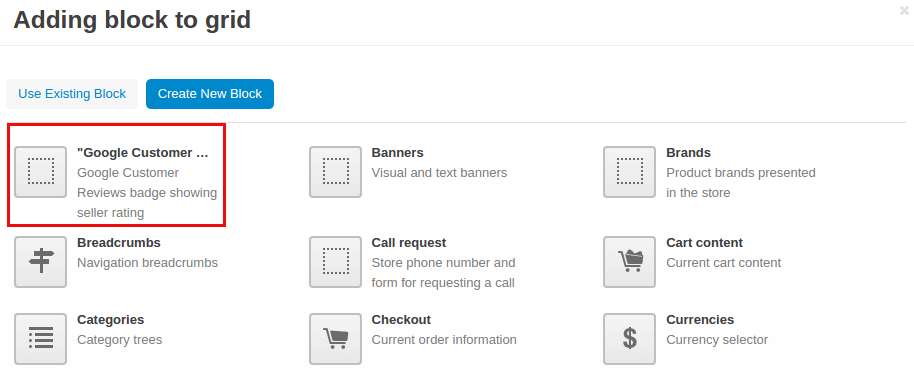
- Name the block and select the GCR rating badge inline template.
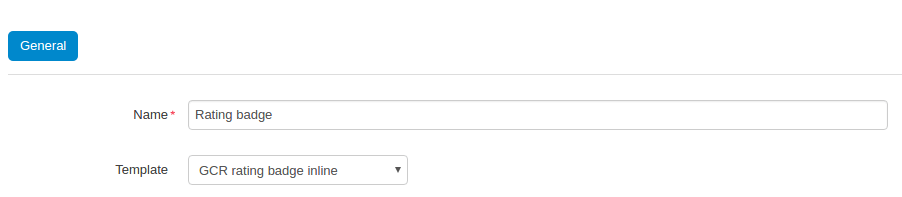
- Click Create.
Here’s the created block.
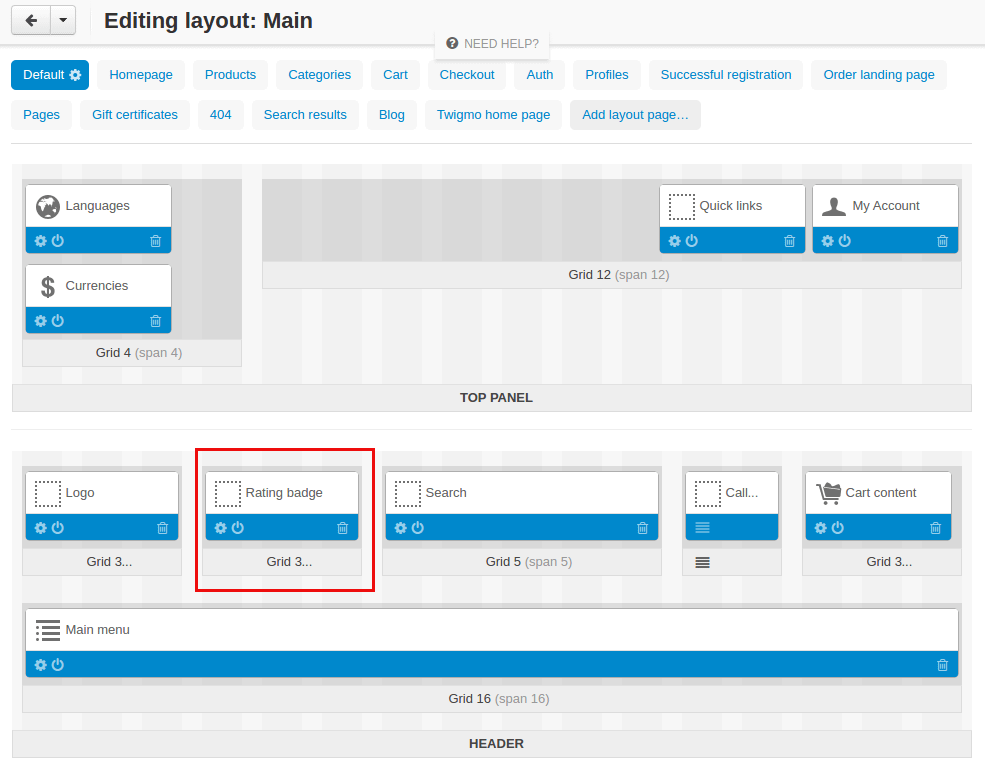
Badge at the bottom of a page
To add a badge to a page:
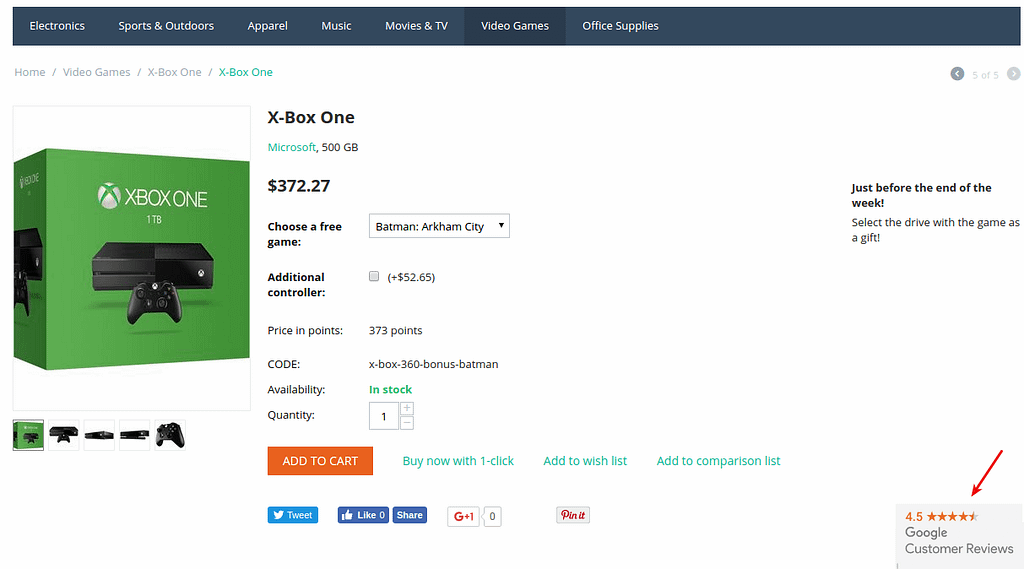
- Navigate to Design > Layouts.
- Decide where you want to place the badge. For example, on a product page, categoty page, blog, etc.
- Add a new block.
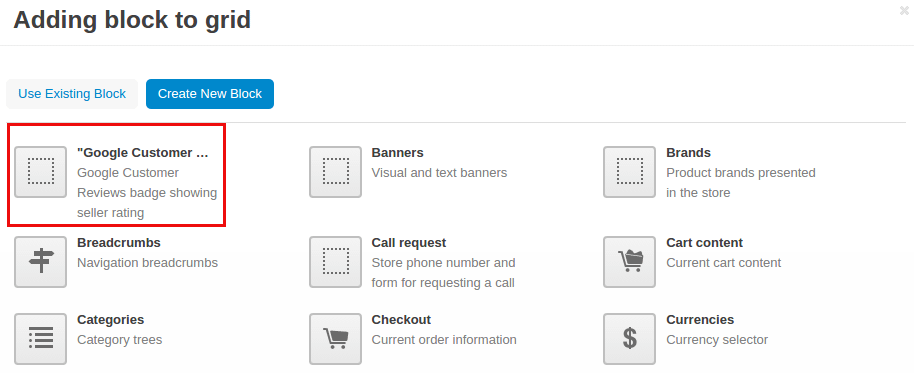
- Name the block, select the GCR rating badge in the bottom template and a desired position: bottom left or bottom right.
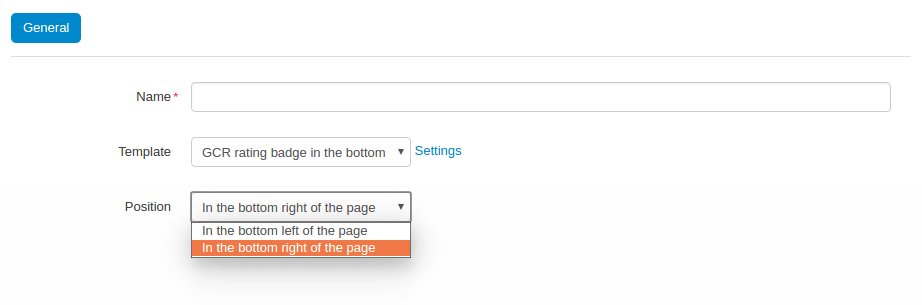
- Click Create.
Here’s the created block.
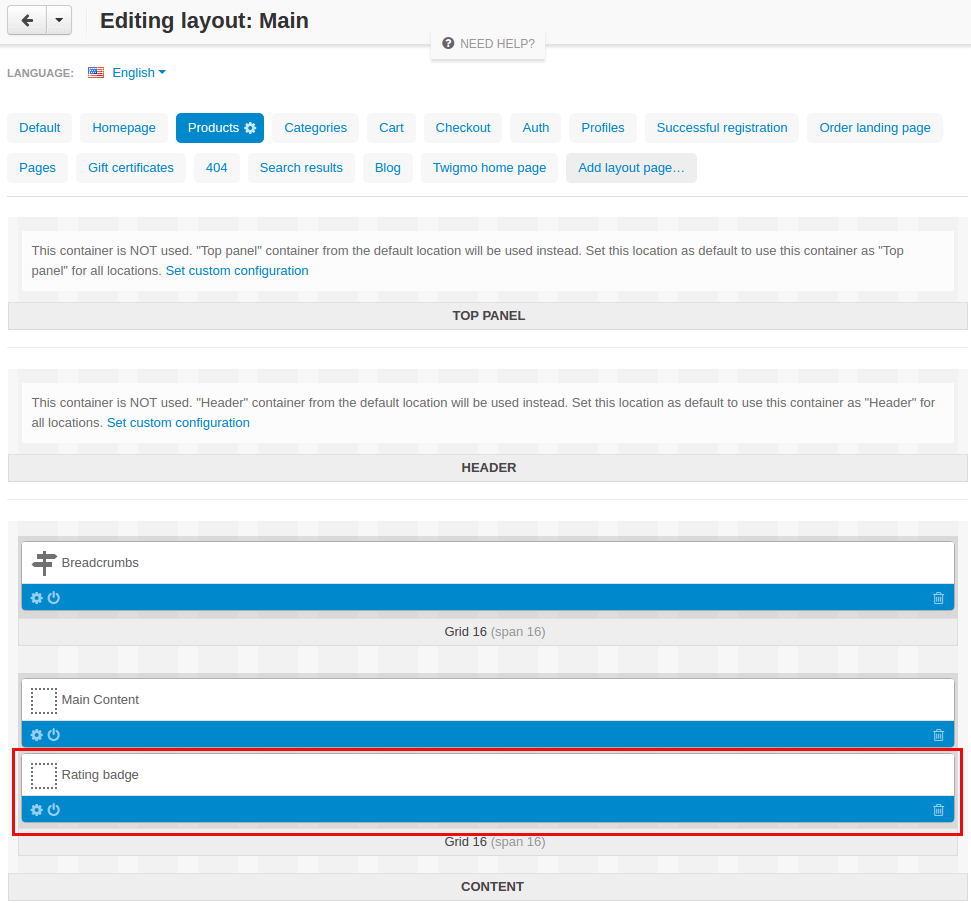
Extra settings for shipping methods
The add-on adds two new settings for shipping methods. You can specify the estimated shipping time and delivery time.
You can manage these settings by navigating to Administration > Shipping and taxes > Shipping methods. Select a shipping method.
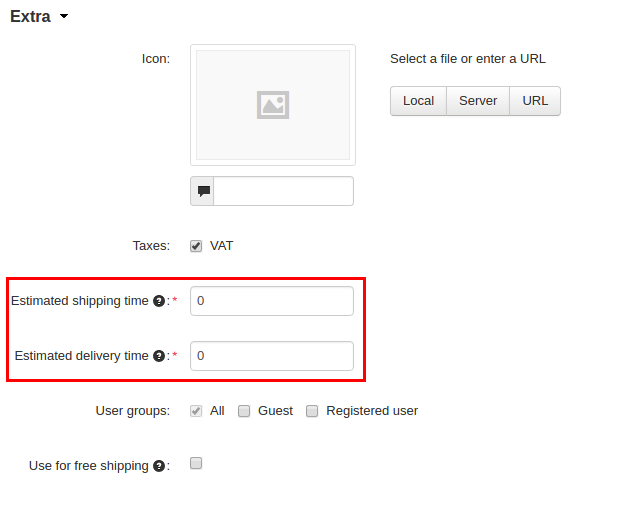
- Estimated shipping time—The estimated time in days within which the order will be shipped.
- Estimated delivery time—The estimated time in days within which the order is expected to be delivered to the customer.
